Step 1: download the cloudLibrary desktop app
The cloudLibrary desktop app is compatible with most EPUB-compatible e-readers, including Kobo and NOOK. To get started, please download and install the cloudLibrary desktop app for your operating system.
cloudLibrary for Windows OS — supported for Windows 7.8+
cloudLibrary for Mac OS — supported for OS X 10.6+
Note: cloudLibrary is currently not compatible with Kindle Paperwhites or Kindle apps.
If you would like to read e-books from the library on your Kindle, please email This email address is being protected from spambots. You need JavaScript enabled to view it. and request that Amazon allow compatibility with cloudLibrary.
Step 2: sign in and activate Adobe ID
When you first use the cloudLibrary desktop app, you will be prompted to activate your cloudLibrary account with an Adobe ID after you log in.
It is important that the PC and the e-reader have both been activated with the same encrypting account — either an Adobe ID account or a cloudLibrary vendor ID Adobe account.
If you will only be using cloudLibrary (without OverDrive)
When you log in to the cloudLibrary™ desktop app, choose the recommended option to "automatically generate an ID."
Note that if you have used OverDrive in the past, Adobe Digital Editions must be uninstalled from your computer before installing the cloudLibrary app in order for it to function properly.
If you will be using both cloudLibrary and OverDrive
You must have both the cloudLibrary desktop app and Adobe Digital Editions installed on your computer. Any e-books you download in cloudLibrary will redirect to Adobe Digital Editions.
When you authorize the cloudLibrary app, choose "explicitly provide an Adobe ID," and enter the same ID that you used for Adobe Digital Editions. Some computers may recognize your ID automatically, and you can simply click to activate the detected ID.
Step 3: transfer e-books to your e-reader
To transfer an ebook to your eReader from the cloudLibrary desktop app follow the instructions listed below:
- While logged into the cloudLibrary desktop app, connect your e-reader to your computer using a USB cable. Make sure the device is turned on and awake.
- Once the device is recognized by your computer, you will see the device name appear in the "My Books" tab and a green "Transfer to Device" button will appear over your borrowed e-books.
- Click on the green "Transfer to Device" icon. (Note: Audiobooks are not transferable to an e-reader. Please use the cloudLibrary desktop or mobile app to listen to borrowed audiobooks).
- Once the transfer is successfully complete, the dialogue box will indicate that the item has finished transferring to your device.
- Safely eject your e-reader before disconnecting the USB cable.
You can now enjoy your e-book on your e-reader!
Related Questions
I've accidentally chosen the automatically generated ID instead of providing my personal Adobe ID. How can I switch this?
Log out of the app, by clicking on your library card and then click "Log out." Next, log back into the cloudLibrary app. You will be presented with the option to change this after entering your library credentials.
How do I erase cloudLibrary's authorization on my computer?
Logging out of the cloudLibrary app will erase its Adobe authorization.
I can't activate my device because I have reached my limit of Adobe device activations. What do I do?
If you've received a message that you cannot activate your device because you've reached your limit of adobe device activations, use the form below to reset the activation for your device. Your device should be reset within 48 business hours of the request.
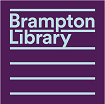



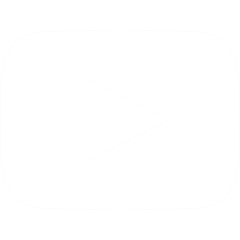
 905-793-4636
905-793-4636