Desktop computers and Google Chromebook laptops are available at all branches on a first come, first served basis. Please work with staff to find the computer that will work best for you.
How to connect to Wi-Fi for personal devices:
- Access the network/wireless connection settings for your laptop, phone or tablet. Select the network called "Brampton Public Library."
- Open your internet browser. The library's Internet Access Policy will appear. In some cases, this will open automatically.
- After reading and accepting the Internet Access Policy, you will be connected to the internet.Black & white Printing services are available at all branches. Printing costs $0.20 (twenty cents) per page.
How to print from a library computer or Chromebook device.
Please note that a library card is required to use our printing services. If you do not have a library card, please sign up for a card at one of our Branches during our regular business hours.
For library computers and Chrome devices, simply click on "Print" and type in your library barcode and PIN to send your document to a print release station.
How to print from your own device:
Option 1: Download mobile app for printing.
Android instructions
-
Connect to Brampton Public Library Wi-Fi.
-
Search "Papercut Mobility Print" in the Google Play Store and select "Install."
-
Once installed, launch the app.
-
Select "Tap here and check the Mobility Print Service is on."
(Please note that both the Mobility Print and Default print services must be turned on.) -
Open your document and send it to print. The Mobility Print app will launch automatically.
-
Click the printer icon and confirm that you wish to "Use Mobility Print" by selecting "OK."
-
If prompted, select the "Your job needs authentication" notification.
-
Enter your library card number in the username box and your PIN in the password box and click "Print." You will receive a "Print job submitted successfully" notification.
-
Release print job at computer located next to the printer.
-
Enter Library Card Number and PIN.
-
Select “Print” or “Cancel” for each print job, or select "Print All" at the bottom of the screen.
-
Apple iOS instructions
- Connect to Brampton Public Library Wi-Fi.
- Open document and send it to print.
- Select the printer for the branch you are in. Please ask staff for assistance if you are unsure of which printer to select.
- Enter your library card number in the username box and your PIN in the password box, and select "OK."
- Release print job at computer located next to the printer.
- Enter library card number and PIN.
- Select "Print" or "Cancel" for each print job, or select "Print All" at the bottom of the screen.
Option 2: Web print
- To print without downloading the Papercut application, connect to the Brampton Public Library Wi-Fi and go to the following web address: http://publicprint.pinet.on.ca:9191/user
- Select the "Web Print" option from the left-hand side and select the job you wish to print.
- Select the printer for the branch you are in and then select “Print Options and Account Selections”. Please ask staff for assistance if you are unsure of which printer to select.
- Select your document(s) using the "Upload Documents."
- Once the file(s) has been selected, click on "Upload & Complete."
- Follow the prompts to proceed with printing.
Need help? Ask a staff member.
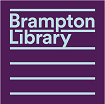



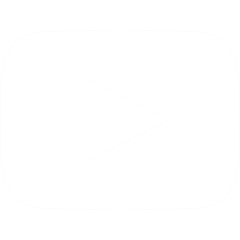
 905-793-4636
905-793-4636