How to upload a file from your local computer/smartphone/tablet onto your application form?
When uploading your author's online profile details, begin by uploading your headshot by clicking on "add file" in this Google form (see example below).
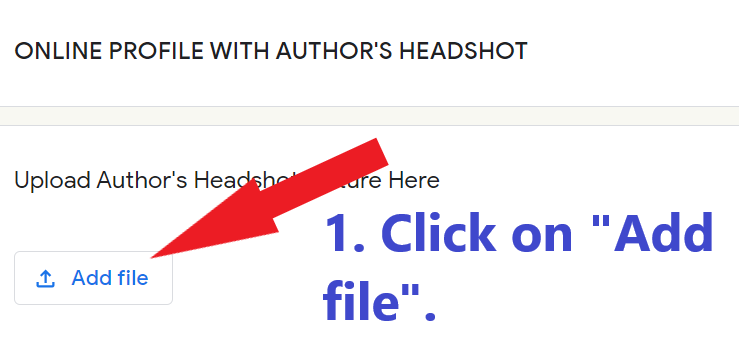
Next, the "Insert File" window will open. To choose the image you would like to share with us, click on "select files from your devices."
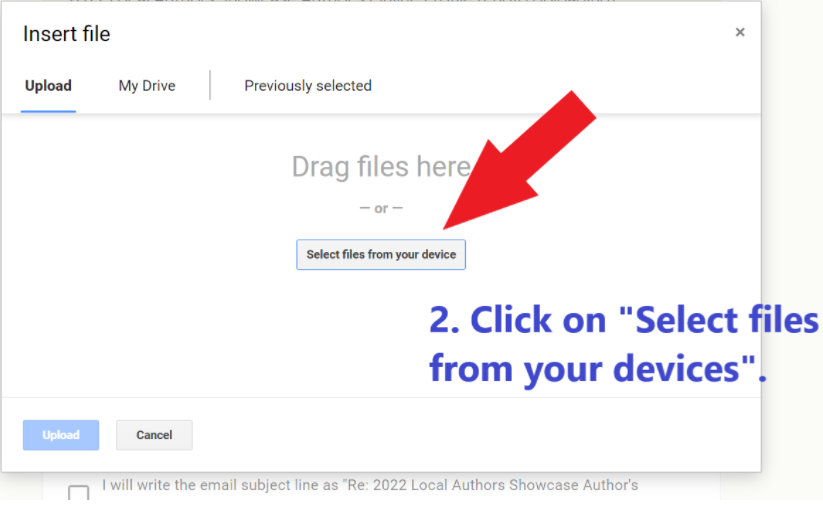
A window should open that will allow you to select a file for upload from your own device. Then, click on the "Open" button to upload your selected image.
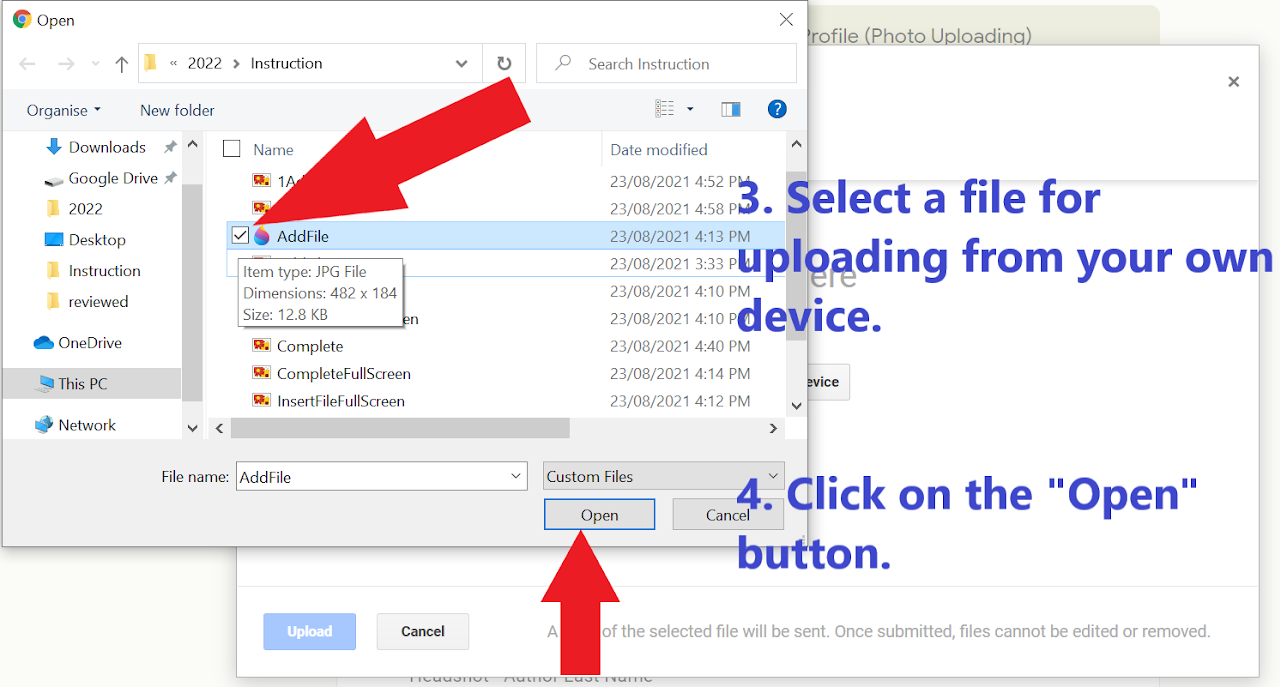
You should see that the file selected for uploading, will appear in the "Insert File" window. Next, you can simply click on the "upload" button at the bottom of the window.
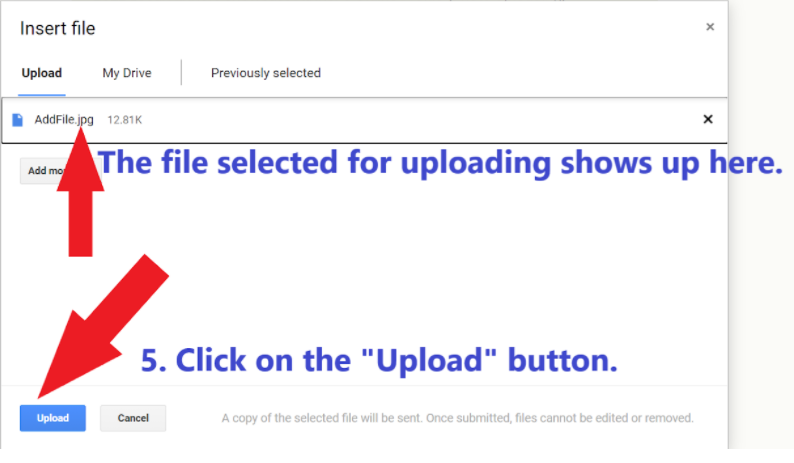
Congratulations! You should see your file attached to the application.
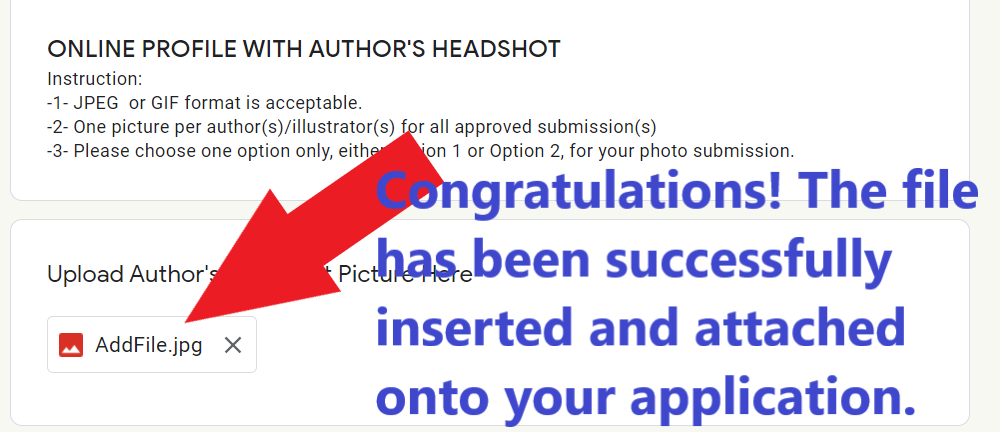
If you experience any challenges with this process, please contact Brampton Library or This email address is being protected from spambots. You need JavaScript enabled to view it. for further assistance. We will get back to you as soon as possible and continue to update our Submission Help page.
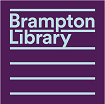



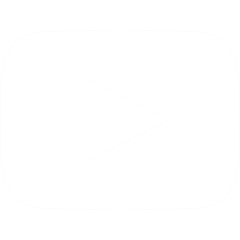
 905-793-4636
905-793-4636